FirebaseStorageからUnityへファイルを読み込み、Resourcesに保存する
投稿日2023-02-03
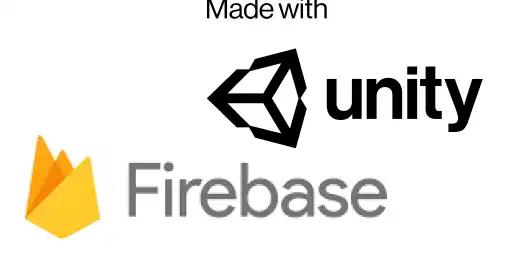
目次
目次を読み込み中...
関連記事
UnityでFirebase Storeからデータを読み書きする

FirebaseのFireStoreのデータをUnityから読み書きする手順を紹介します。入門レベル。
Firebase AuthentificationでEmailアカウントと匿名アカウントを実装する

今回はFirebase Authentificationを使ってUnityに匿名認証、メール認証を実装する手順を紹介します。
【Unity】文字列に禁止ワードが含まれているかチェックをする方法

Unityで下品な単語など望ましくない言葉が含まれていないかをチェックする方法を紹介します
Unityでモザイク処理をする方法

今回はUnityで画像にモザイク処理を掛ける方法を紹介します。標準機能では用意されていないようなのでカスタムシェーダーで実装します。
Unityで端末情報、IPアドレスを取得する方法

Unityにて端末固有情報などをC#コードから取得する方法をまとめました。
【初心者】Unityでリンク先のウェブサイトを開く方法【備忘録】

Unityからウェブサイトを開く方法を簡単に紹介します。初心者向け、備忘録
GO言語サーバーとUnityクライアント(C#)をgRPCで接続テストしてみた【入門レベル】

UnityでgRPCをする場合、Magic Onionを使うのがお手軽ですが、今回はGO言語でサーバーを構築してみたかったので最低限の接続機能を自作してみました。備忘録を兼ね書き残しておきます。
UnityでSNSシェアボタンを実装してみた(NativeShare)【Unity6対応】

UnityアプリにSNSシェアボタンを手軽に実装する事が出来るアセット[NativeShare](https://github.com/yasirkula/UnityNativeShare)を最新のUnity6に実装して、実際にandroid実機で動かすまでの手順を備忘録も兼ねて書き残しておこうと思います。X(旧Twitter)などへのシェア機能を実装してみたい方は参考にしてみてください。
UnityでTrail Rendererを使ってオブジェクトの軌跡を描画する

今回はUnityでTrail Rendererを使ってオブジェクトの軌跡を描画する方法についてご紹介します。Trail Rendererを使うことで、オブジェクトがどのような軌跡を描いたかを可視化することができます。
【Unity】Json,CSVファイルを相互に変換する方法【備忘録】

個人的備忘録も兼ねてUnityでインスペクタ上でテキストファイルを指定して、そのファイルから結果を取得する方法をいくつか紹介します。
スポンサーリンク
関連記事
UnityでFirebase Storeからデータを読み書きする

FirebaseのFireStoreのデータをUnityから読み書きする手順を紹介します。入門レベル。
Firebase AuthentificationでEmailアカウントと匿名アカウントを実装する

今回はFirebase Authentificationを使ってUnityに匿名認証、メール認証を実装する手順を紹介します。
【Unity】文字列に禁止ワードが含まれているかチェックをする方法

Unityで下品な単語など望ましくない言葉が含まれていないかをチェックする方法を紹介します
Unityでモザイク処理をする方法

今回はUnityで画像にモザイク処理を掛ける方法を紹介します。標準機能では用意されていないようなのでカスタムシェーダーで実装します。
Unityで端末情報、IPアドレスを取得する方法

Unityにて端末固有情報などをC#コードから取得する方法をまとめました。
【初心者】Unityでリンク先のウェブサイトを開く方法【備忘録】

Unityからウェブサイトを開く方法を簡単に紹介します。初心者向け、備忘録
GO言語サーバーとUnityクライアント(C#)をgRPCで接続テストしてみた【入門レベル】

UnityでgRPCをする場合、Magic Onionを使うのがお手軽ですが、今回はGO言語でサーバーを構築してみたかったので最低限の接続機能を自作してみました。備忘録を兼ね書き残しておきます。
UnityでSNSシェアボタンを実装してみた(NativeShare)【Unity6対応】

UnityアプリにSNSシェアボタンを手軽に実装する事が出来るアセット[NativeShare](https://github.com/yasirkula/UnityNativeShare)を最新のUnity6に実装して、実際にandroid実機で動かすまでの手順を備忘録も兼ねて書き残しておこうと思います。X(旧Twitter)などへのシェア機能を実装してみたい方は参考にしてみてください。
UnityでTrail Rendererを使ってオブジェクトの軌跡を描画する

今回はUnityでTrail Rendererを使ってオブジェクトの軌跡を描画する方法についてご紹介します。Trail Rendererを使うことで、オブジェクトがどのような軌跡を描いたかを可視化することができます。
【Unity】Json,CSVファイルを相互に変換する方法【備忘録】

個人的備忘録も兼ねてUnityでインスペクタ上でテキストファイルを指定して、そのファイルから結果を取得する方法をいくつか紹介します。
スポンサーリンク