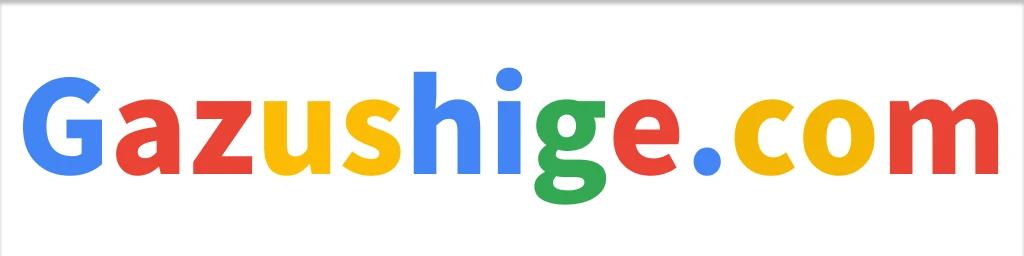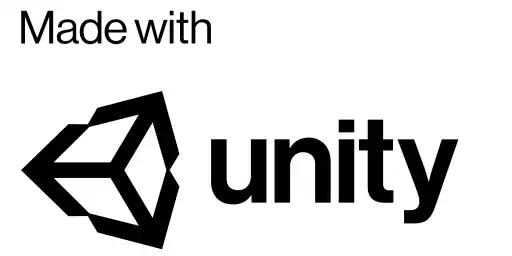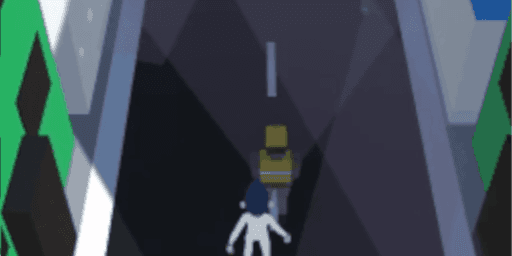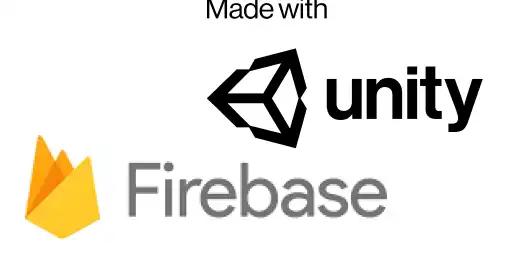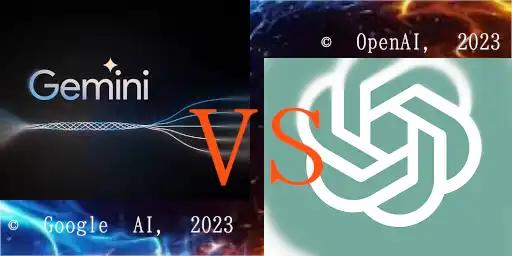UnityでTrail Rendererを使ってオブジェクトの軌跡を描画する
投稿日2023-03-31
更新日2024-05-03

タグ一覧
今回はUnityでTrail Rendererを使ってオブジェクトの軌跡を描画する方法についてご紹介します。Trail Rendererを使うことで、オブジェクトがどのような軌跡を描いたかを可視化することができます。
説明するより見た方が早いので、

こんな感じに移動の軌跡を実装します。
準備
まずは、軌跡を描画したいオブジェクトにTrail Rendererをアタッチします。以下の手順で行います。

- Hierarchyウィンドウ内のオブジェクトを選択し、Add Component > Effects > Trail Rendererを追加します。
- Trail Rendererコンポーネントのパラメータを設定します。
具体的には、以下のパラメータを設定します。
- Material: 使用したいマテリアルを指定します。
- Time: 軌跡が消えるまでの時間を指定します。
- Width Curve: 軌跡の太さを調整するカーブを設定します。
- Color Gradient: 色を変化させるカーブを設定します。

スクリプトの作成
軌跡を描画するためには、オブジェクトを移動させるスクリプトが必要です。以下のようなスクリプトを作成しましょう。
using UnityEngine; public class ObjectMovement : MonoBehaviour { private TrailRenderer trailRenderer; void Start() { trailRenderer = GetComponent<TrailRenderer>(); } void Update() { if (Input.GetMouseButton(0)) { Vector3 mousePos = Input.mousePosition; mousePos.z = 10; Vector3 objectPos = Camera.main.ScreenToWorldPoint(mousePos); transform.position = objectPos; } else { trailRenderer.Clear(); } } }
このスクリプトでは、マウスの左ボタンが押されている間はオブジェクトをマウスの位置に移動させ、同時に軌跡を描画します。マウスの左ボタンが離されたら、軌跡を消去します。
実行
以上で準備が完了しました。Unity Editor上で実行してみましょう。マウスの左ボタンをドラッグすることでオブジェクトを移動させ、軌跡が描画されます。

以上がTrail Rendererを使ったオブジェクトの軌跡の描画方法についての説明になります。
サイト管理者
がずしげ
- アプリ開発
- 株式投資、等
関連記事
最新記事
スポンサーリンク
このサイトをシェアする